디자인과를 졸업하고 디자이너로 일하다보니 엑셀은 켜본적도 없던 제가
온라인영업으로 직종을 변경하면서 실무에서 부딪혀가며 알아낸 엑셀 꿀팁을 알려드리죠!
엑셀은 처음은 어렵지만 조금만 공부하면 그 어떤 프로그램보다 똑똑하고 유용해요.
방대한 데이터를 깔끔하고 정리하고, 그 데이터 중에서도 필요한 정보만 쏙쏙 뽑아내는데는 엑셀만한게 없기 때문이죠.
엑셀하면 가장 먼저 떠오르는게 엑셀함수, 엑셀수식 일거에요!
엑셀에도 수도없이 많은 함수들이 있지만
실제로 실무를 하면서 쓰는 함수들은 거의 정해져있더라구요.
(몰라서 못 쓸수도 있지만 이 정도만 알아도 일하는데 큰 지장없습니다!)
첫번째 엑셀함수는 VLOOKUP(브이룩업)입니다. #파워실무엑셀
Vertical Lookup의 약자로, 수직에 있는것을 찾아줘~ 라는 뜻으로 이해하면 됩니다.
수직에 있는것을 찾아서 매칭 시켜주는 함수인데 기존에 있는 자료를 활용해서 데이터를 만드는 작업에 많이 쓰입니다.
VLOOKUP의 구성은 아래와 같습니다.
필요한 데이터를 뽑아쓰는 vlookup 함수
=vlookup(추출한 데이터의 기준값, 백데이터의 범위, 추출할 데이터열의 위치,)
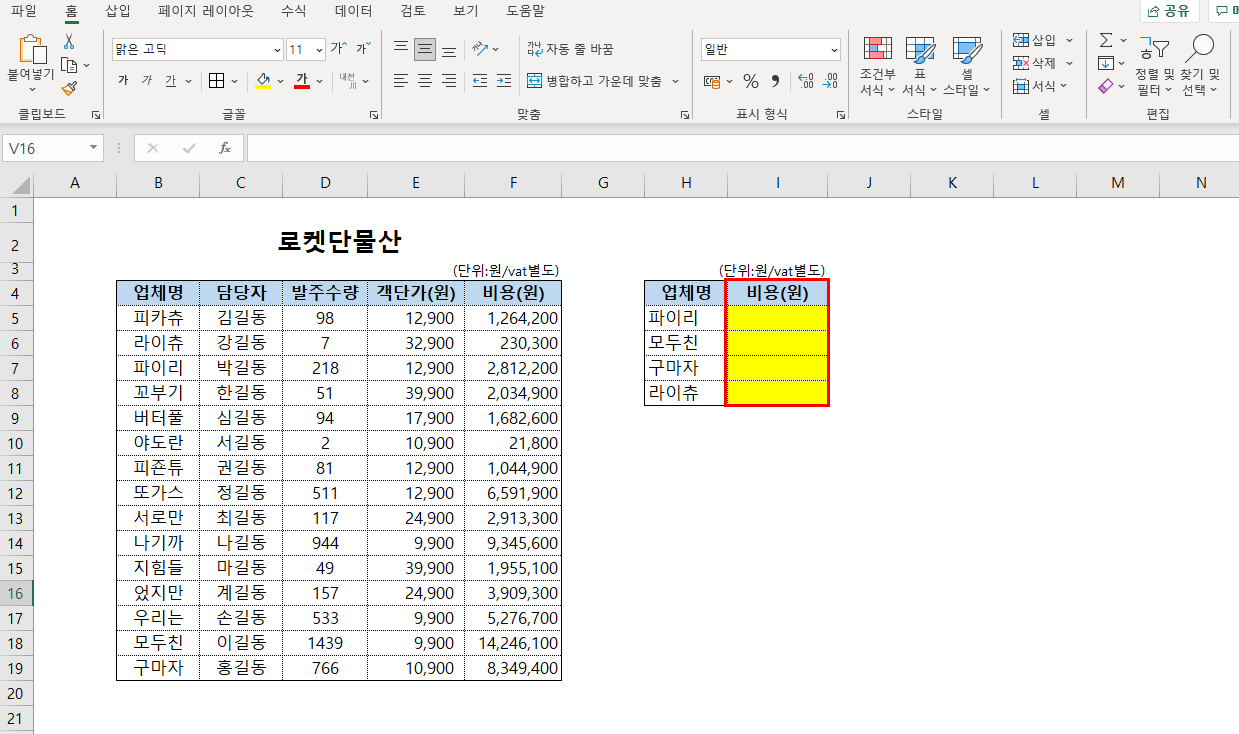
좌측 로켓단물산 rawdata에서 우측 노란부분에 대한 값만 뽑아내고 싶다는 가정하에 수식을 걸어 보겠습니다.
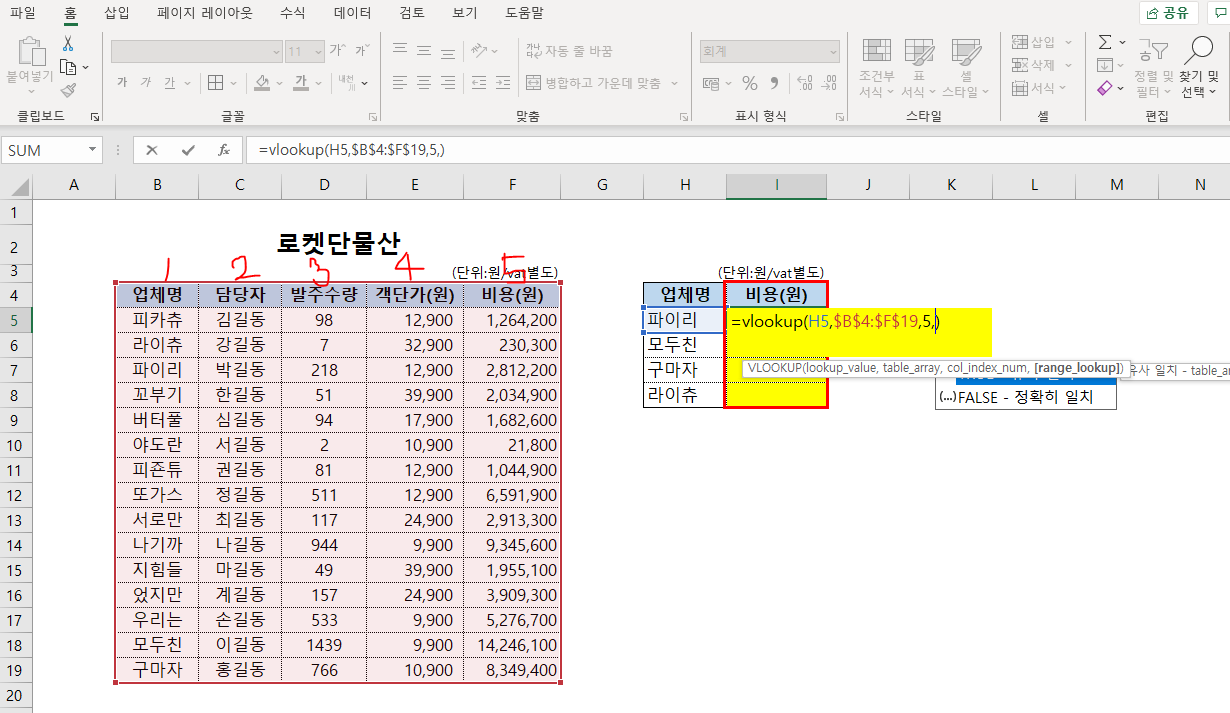
=vlookup(H5,$B$4:$F$19,5,)
파이리(추출하고자하는 데이터의 기준값)라는 이름을 가진 업체(백데이터의 범위)의 비용(5번째 데이터열)을
뽑아내는게 목적이니 위의 수식으로 걸어주면 됩니다!
글자색과 엑셀 내 색깔별 범위를 잘 보셔서 이해해주면 편할거에요.
만약 발주수량을 뽑고 싶다면 =vlookup(H5,$B$4:$F$19,5,) 대신 =vlookup(H5,$B$4:$F$19,3,) 으로 써주면 되겠죠.
B4:F19(빨간색 지정범위)의 경우 움직이지 않는 고정범위여야 하기 때문에 절대값수식(F4)을 걸어줬어요.
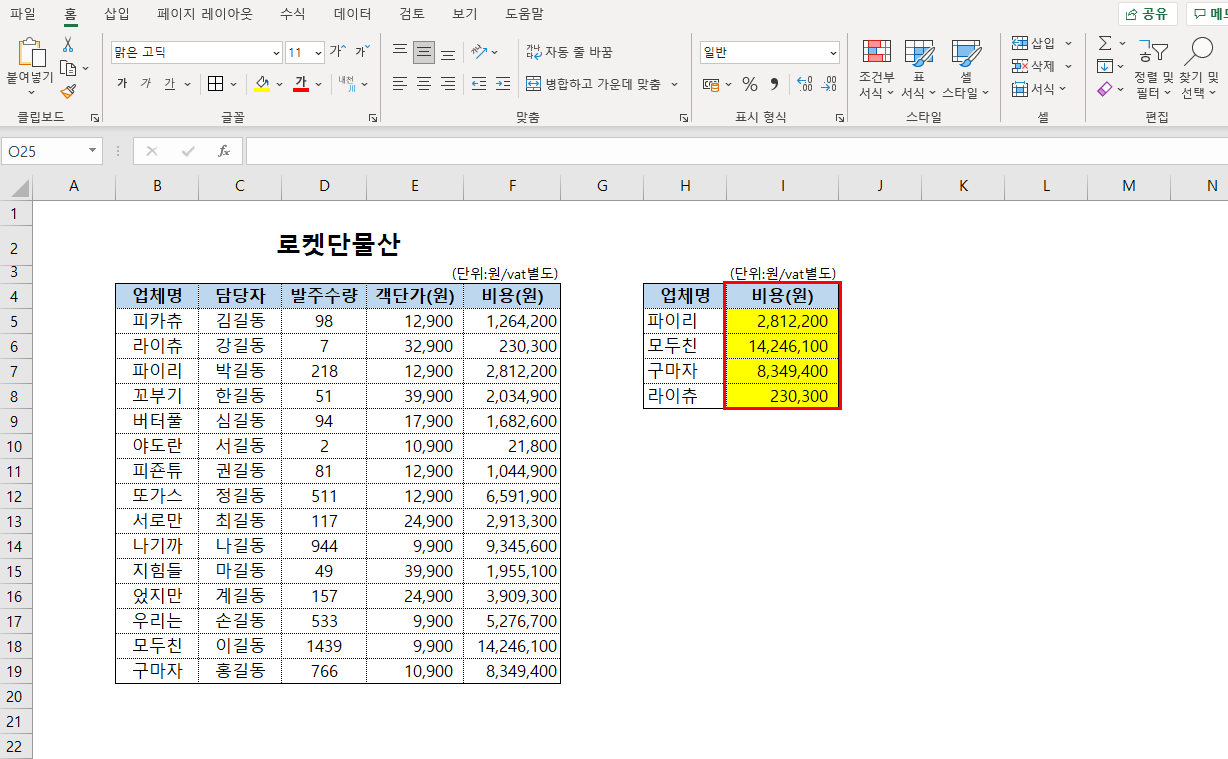
이런 방식으로 원하는 데이터를 편하게 추출할 수 있답니다 :)
"그냥 필터(ctrl+shift+L)걸어서 파이리 확인하면 되는거 아니야?" 라고 하신다면,
틀린 방법은 아니지만 작업양이 방대해질 때는 하나하나 수기로 확인할 수 없으니
vlookup을 사용해주시는게 업무의 효율을 올릴 수 있는 좋은 방법입니다!
'배우고살자 > 엑셀' 카테고리의 다른 글
| 엑셀 기본 단축키 총정리 / 업무시간 1/3로 줄이는 일잘러 스킬 (0) | 2022.08.02 |
|---|---|
| [excel] 엑셀 if 함수 예시! 실제로 사용하는 실무활용 꿀팁 (0) | 2021.12.16 |
| [excel] 자주쓰는 엑셀 수식 3탄 엑셀 countif 함수 정리! (0) | 2021.12.03 |
| [excel] 자주쓰는 엑셀 수식! 엑셀 if 함수 정리 (0) | 2021.12.01 |



